
Just a reminder: As long as this table is selected, you are working in Excel, which is embedded directly in PowerPoint. Click along the striped border and drag to enlarge the table and create more columns and rows. If you click anywhere outside the table, the picture will change back to PowerPoint.īy default, the table is made up of two columns and two rows. This function will change the PowerPoint screen display.Ī) A mini Excel table appears on the slide.ī) The Excel ribbon opens changing the display screen from PowerPoint to Excel.Ĭ) As long as you work within this small table, the Excel ribbon will remain. Selecting Excel Spreadsheet gives you the option to create a new table from scratch. However, this command doesn’t insert an existing spreadsheet that’s saved on your computer. The first way is by going to the drop-down menu under Insert > Table > Excel Spreadsheet. Most Office users are familiar with inserting Excel spreadsheets in PowerPoint. This graphic took a lot less time to create and make slight alterations. Each cell has been drawn individually.ī) Normal tables were inserted here. This allows you to make changes and create tables more quickly than those created from scratch.Ī) This graphic was created by the Draw Table option. Tip: With the exception of very individualized tables, it is usually a better idea to create custom tables from normal tables. Custom tables (on the left) function like normal tables (on the right) and can be designed in similar fashion.Ī) Text can be entered into custom tables.B) Regardless of the size, your custom table will automatically adjust to fit any amount of text.ī) Regardless of the size, your custom table will automatically adjust to fit any amount of text.Ĭ) You can change colors and text attributes in both table types.Tip: If you work regularly with custom tables, it might be useful to try out all options once to get well-acquainted with these settings. Tip: Sketch a rough draft on a sheet of paper before putting it into PowerPoint. It’s usually easier to insert a standard table, build custom cells separately, and then join them together. This approach requires a certain amount of experience and a bit of finesse. Design each cell by clicking and dragging to the desired size. Go to Insert > Table > Draw Table and design each cell individually.Īfter selecting this, the pointer changes to a pencil symbol. scientific presentations, the table isn’t symmetrical with equally sized cells. The drop-down menu will appear.Ĭ) Enter the number of columns and rows in the pop-up window and click OK. You can also enter numeric values directly:Ī) Go to Insert> Table. For more ways to adjust a table, go to Table Tools > Layout > Rows & Columns. An additional row will be added instantly. Tip: If you suddenly need an extra row, click on the last cell (lower right corner) and press Tab. The table adjusts while you’re dragging the mouse over the grid. Tip: While you are selecting the number of columns and rows, look directly at the slide. By default, new tables are always set to “Medium Style 2 – Accent 1”. As soon as you click the selected cells, the table is displayed directly on the slide. These highlighted cells correspond to the number of columns or rows (see next image).
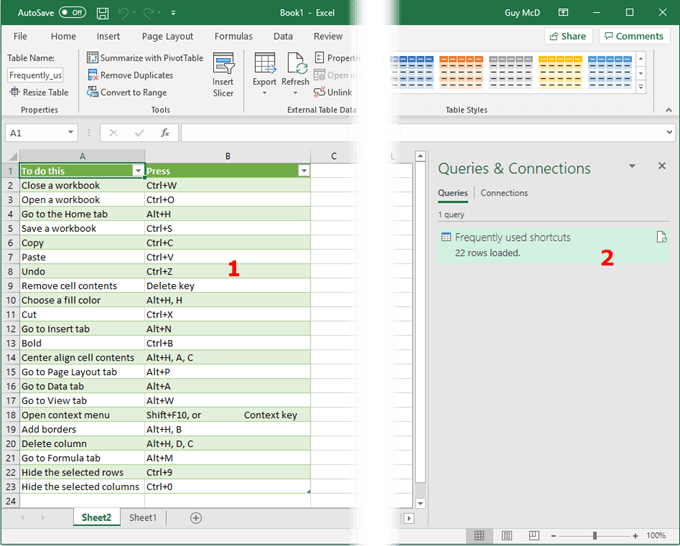
Just move the mouse pointer over the grid to highlight some of the cells.
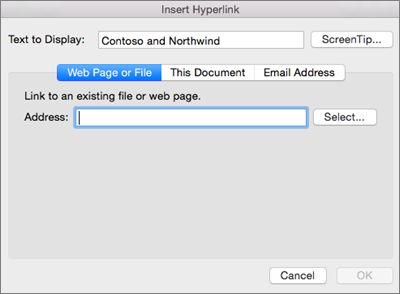
You can always go back and adjust the number of columns and cells at any time. Clicking on Insert > Table lets you choose the number of columns and rows your table should have. We’ll walk you through these different procedures and show you how changes made in Excel are automatically updated in PowerPoint.ĭepending on the size and length, you can quickly create a table using standard PowerPoint tools.
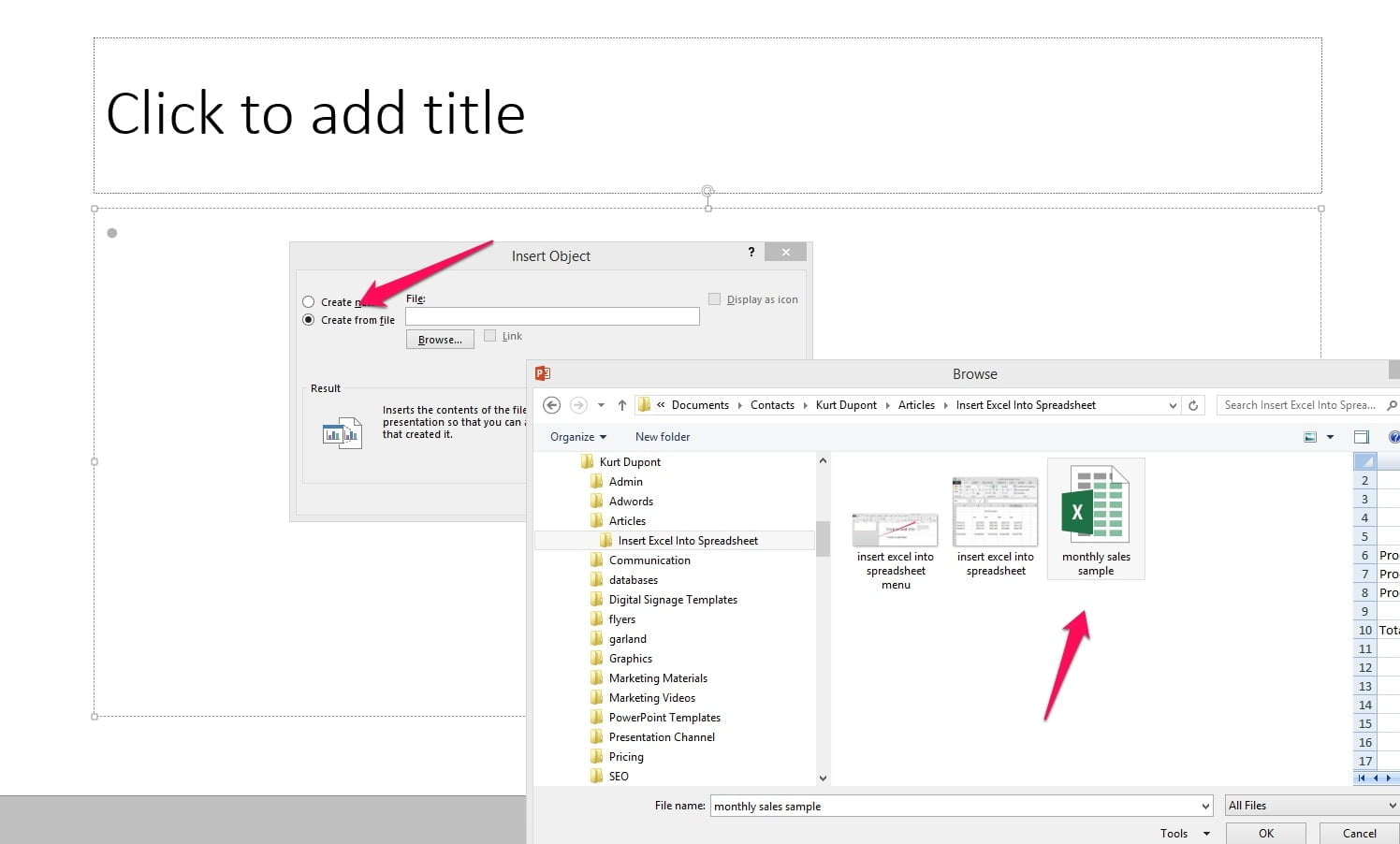
In this two-part series, you will learn that tables are relatively simple to design when you consider the following topics:ġ.5) Working in Excel and Updating a Table in PowerPoint Simultaneouslyīe sure to check back soon for the second part of this article on our blog page. Presenting and discussing data tables during a presentation is par for the course, both for the speaker and attendees alike.


 0 kommentar(er)
0 kommentar(er)
